
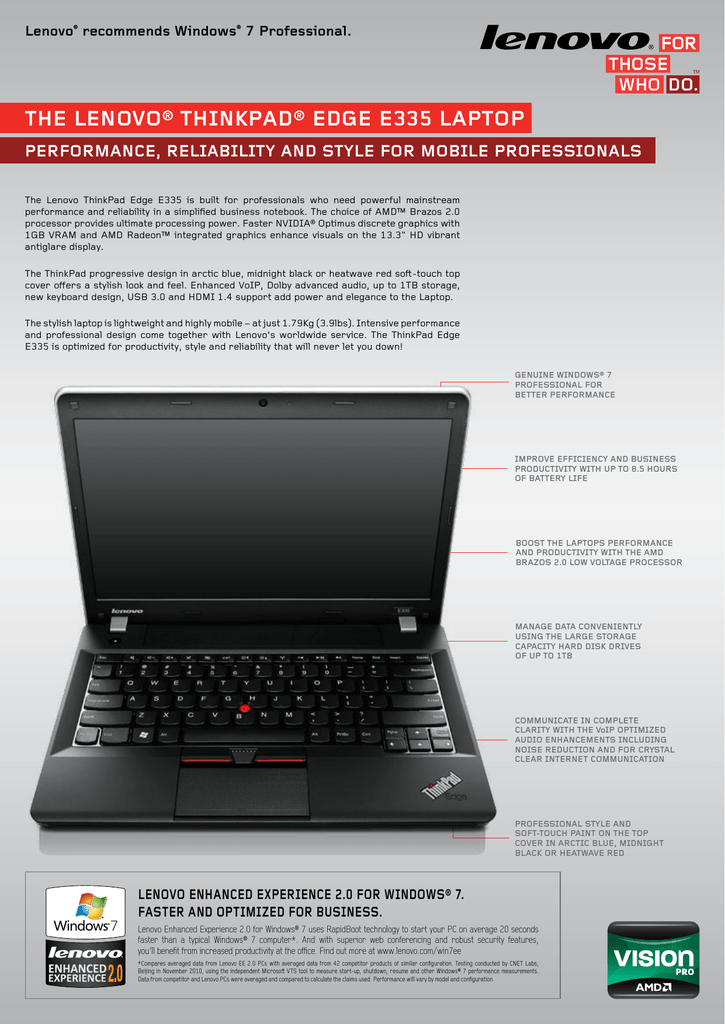
- #Optimized dolby advanced audio v2 audio enhancement how to#
- #Optimized dolby advanced audio v2 audio enhancement pro#
- #Optimized dolby advanced audio v2 audio enhancement plus#
- #Optimized dolby advanced audio v2 audio enhancement free#
#Optimized dolby advanced audio v2 audio enhancement free#
Although this filter provides a simple way to remove DC offsets, note that most mixed audio material is already free of DC offsets. LFE low-pass filter: Select this checkbox to apply a 120 Hz low-pass filter to the low-frequency effects (LFE) channel during output.ĭC filter: Select this checkbox to apply a DC (direct current) high-pass filter to all input channels. The default setting, Film Standard, is recommended for all use cases.ĭRC RF mode: Use this pop-up menu to set the dynamic range compression-processing mode for RF devices (TV sets, cable set top boxes, or other devices that have RF connections). Properties are enabled or disabled based on the channel layout you choose.ĭRC line mode: Use this pop-up menu to set the dynamic range compression-processing mode.

Lo/Ro center, Lo/Ro surround, Lt/Rt center, Lt/Rt surround (for surround sound output): Use these pop-up menus to set the decibel level at which the surround and center channels are downmixed. Important: The LFE signal may be discarded by the Dolby Digital downmix process.
#Optimized dolby advanced audio v2 audio enhancement how to#
Stereo downmix: Use this pop-up menu to set how to downmix a surround signal to a stereo signal. Surround Encoded: Tells the playback device that the bitstream was encoded in Dolby Digital Surround EX. Not Encoded: Tells the playback device that the bitstream was not encoded in Dolby Digital Surround EX. Not Indicated: Does not send the playback device information about whether the bitstream was encoded in Dolby Digital Surround EX. Surround EX Mode: When using a 5.1 (L R C LFE Ls Rs), 5.0 (L R C Ls Rs), 4.1 (L R LFE Ls Rs), or 4.0 (L R Ls Rs) layout, this property tells the playback device whether the audio has been encoded in Dolby Digital Surround EX. Surround Encoded: Tells the playback device that the bitstream contains information encoded in Dolby Surround. Not Encoded: Tells the playback device that the bitstream contains information not encoded in Dolby Surround. Not Indicated: Does not send the playback device information about whether the bitstream was encoded in Dolby Surround.

#Optimized dolby advanced audio v2 audio enhancement pro#
Surround mode: When using a Mono or Stereo (L R) channel layout, this property tells the playback device whether the two-channel encoded bitstream contains a Dolby Surround (Lt/Rt) program that requires Dolby Pro Logic decoding.
#Optimized dolby advanced audio v2 audio enhancement plus#
For Dolby Digital Plus encoding, a rate of 192 kbps is recommended.īit stream mode: Use this pop-up menu to define the audio service contained within the Dolby Digital or Dolby Digital Plus bitstream. For Dolby Digital 5.1 encoding, a rate of 384 kbps is recommended. Tip: For stereo encoding, rates of 192 kbps and 224 kbps are typical and will produce good results.
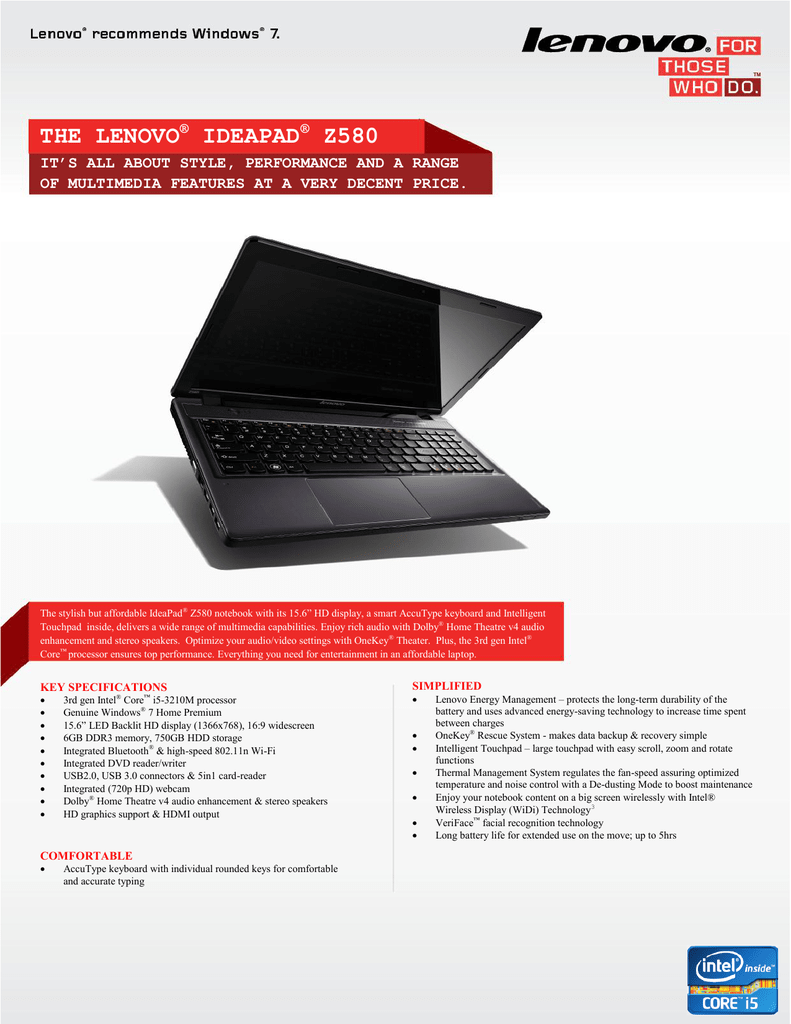
For example, if you add a 10-second source file with a frame rate of 24 fps to Compressor, set the “Frame rate” property in the Video inspector to 25 fps, and then select “So source frames play at 25 fps” in the General inspector, the resulting duration of the transcoded clip (at 25 fps) will be 9 seconds and 15 frames.įor more information, see Retime video and audio using Compressor. This property has no effect unless the “Frame rate” value in the Video inspector is different from the source file’s frame rate. So source frames play at fps: Nondestructively changes the playback speed of the clip without discarding frames or creating new frames. Enter a timecode duration in the field or click the arrows to increase or decrease the time. Enter a value in the percentage field or choose a preset value from the adjacent pop-up menu (with a down arrow). Set to percent of source using: Modifies the output clip’s speed by a percentage of the source clip’s speed. Sets the processing algorithm used to adjust the frame rate during transcoding.


 0 kommentar(er)
0 kommentar(er)
